Tener en tu ordenador o en la nube copias de seguridad de tus páginas web hace que duermas mas tranquilo, porque pase lo que pase, siempre puedes restaurar una copia actual de tu web.
Pero en ocasiones, las cosas salen mal y no la puedes restaurar.
Hoy veremos como solucionar este problema, pero también lo que deberías hacer antes de crear un backup.
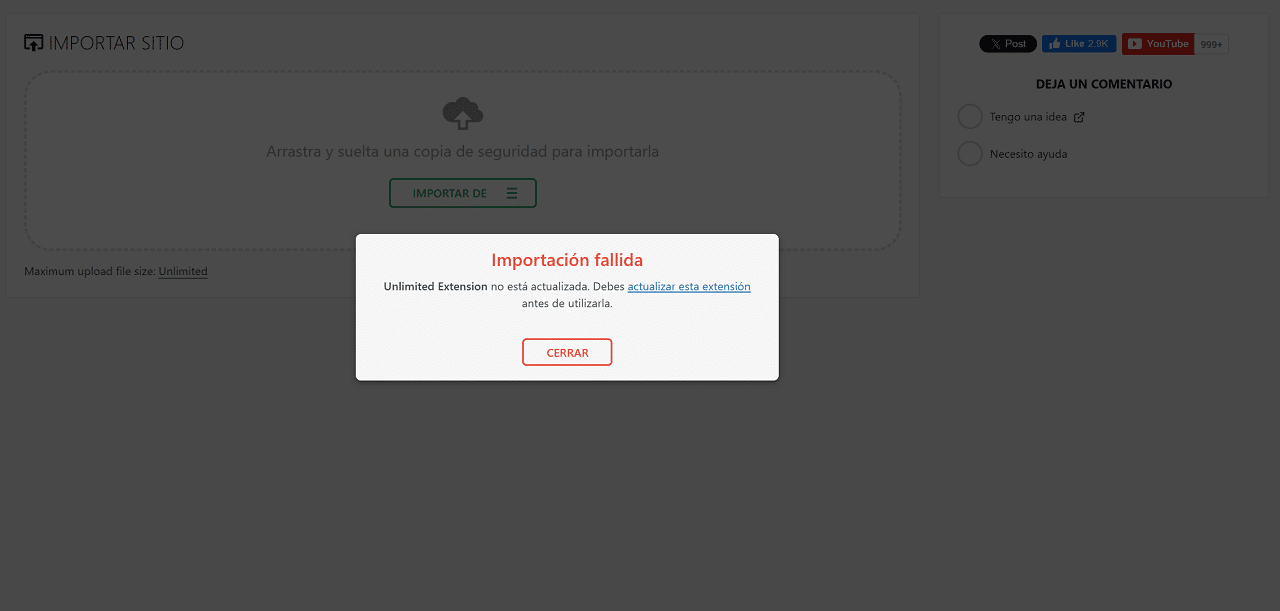
Aquí somos fans de este plugin, tanto que te lo regalamos al hacer cualquier compra en nuestra web, pero no una versión GLP, te regalamos la versión actualizable del plugin.
Eso si, no olvides que tienes que tener instalados ambos plugins:
Es imprescindible que ambas versiones estén actualizadas a su última versión, asi que accede al listado de plugins y actualízalos.
Si no ves el aviso naranja de actualización, clica en Comprobar actualizaciones.
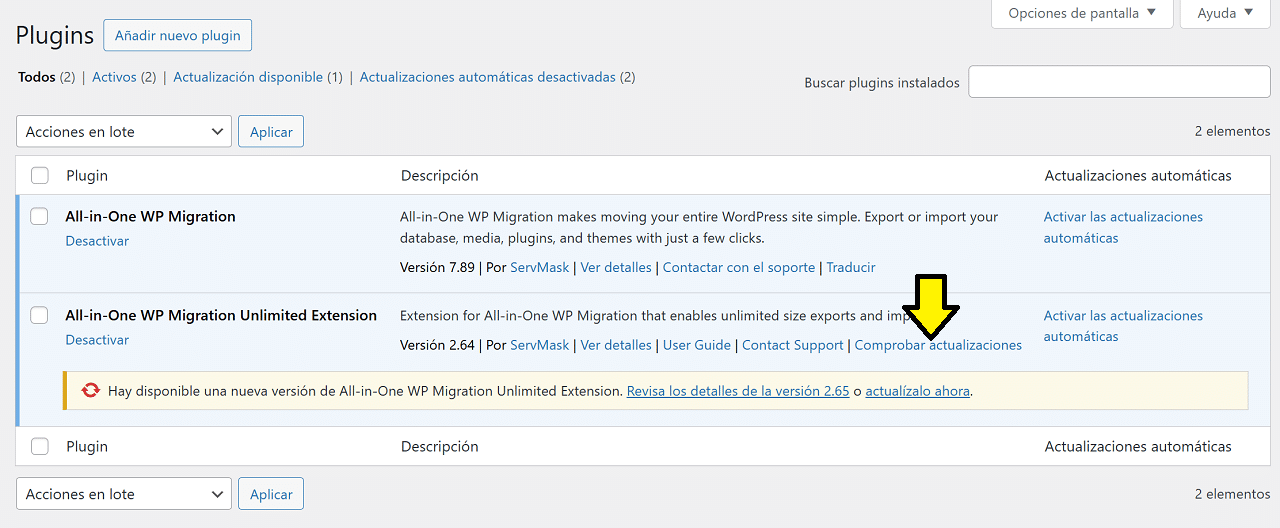
Crear una copia de seguridad y esperar que todo vaya a funcionar correctamente (casi siempre funciona) es un acto de fe que no nos podemos permitir.
Perder todo el trabajo que hemos empleado en diseñar la web, sólo por no haber hecho una prueba te puede crear un problema importante.
Así evitarás la Importación Fallida Allinone-WP-Migration
1er consejo: Crea un subdominio o una subcarpeta con una instalación vacía de WordPress, y antes de «machacar» tu web con un backup, mígrala a ese espacio (en esa instalación sólo deberías tener ambos Allinone…)
Eso te dirá si puedes restaurar la web en un espacio similar al que ya tienes.
2 consejo: Desactiva todos los plugins que no sean necesarios, es más, antes de crear el backup puedes desactivarlos todos uno a uno, excepto los Allinone…
3er consejo: Asegúrate que ningún servicio externo impide el acceso por URL, te pongo un ejemplo: si usas las claves de Recaptcha o el captcha de Cloudflare para el inicio de sesión, cuando restaures tu web no podrás acceder sin antes desactivar ese plugin (por FTP).
4 consejo: Presta especial atención a plugins de seguridad como WordFence o los que modifican el aspecto de tu login, o el famoso Hide Login, porque pueden cambiar la ruta de acceso a tu web y al restaurarla no se encontrarán los archivos donde debe ir la nueva web.
5 consejo: Restaura tu web en una instalación lo mas limpia posible, si vas a migrar la web a un espacio nuevo, asegúrate de que tenga todos los plugins desactivados o desinstala todo y limpia la base de datos (o crea una nueva).
6 consejo: Comprueba que el correo de administrador es el tuyo, si no es así cámbialo, si algo falla y se produce un error crítico, llegará a ese correo un enlace para acceder en modo pruebas, y te avisará en que línea se ha producido el fallo.
7 consejo: Asegúrate de que puedes acceder a los archivos de la web en el servidor, bien sea por FTP o a través del gestor de archivos de tu hosting.
Comprueba que ambas instalaciones (sin vas a migrar la web a un nuevo espacio) tengan la misma versión de la base de datos (o lo mas cercana posible).
Que te avise de que el servidor no tiene espacio, pero en la gran mayoría de casos eso no es así, simplemente clica en al botón TENGO SUFICIENTE ESPACIO EN DISCO, y empezará la carga con normalidad.
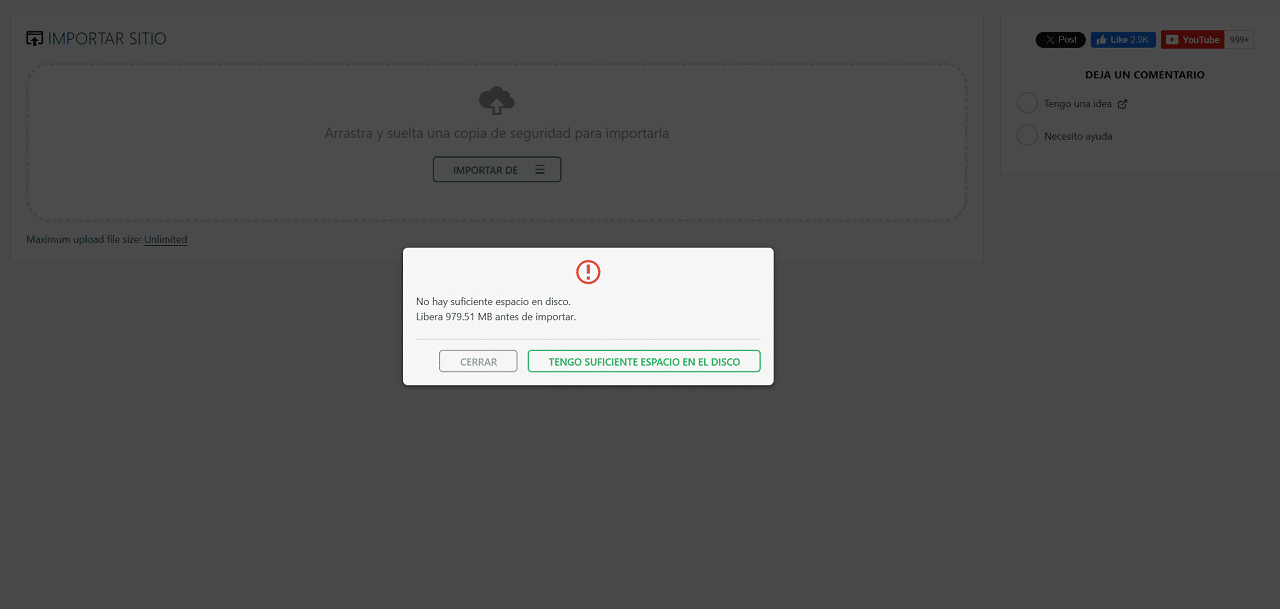
Lo sé, es desesperante
Comprueba tu correo, incluida la carpeta de Spam, lo habitual (según la fase de la restauración donde se haya producido el fallo) es que tu instalación detecte el fallo crítico y te mande un correo para acceder.
Si no te ha llegado ese correo, accede a los archivos de tu web, algunos servicios de hosting disponen de un File manager donde verlos y gestionarlos, pero no siempre es así, consúltalo con el soporte de tu hosting,
Si no es el caso, tendrás que acceder a través de FTP usando un programa como Filecilla, entra en tu servidor y busca las credenciales de acceso por FTP o SFTP.
Ahora has de ir a la carpeta donde se guardan los plugins, la ruta es (a veces hay antes public_html): wp-content – plugins y cámbiale el nombre, puedes poner simplemente un guion al final.
Si te ha llegado el correo y sabes que plugin ha provocado el fallo, entra en la carpeta plugins y renombra sólo el plugin que da el error.
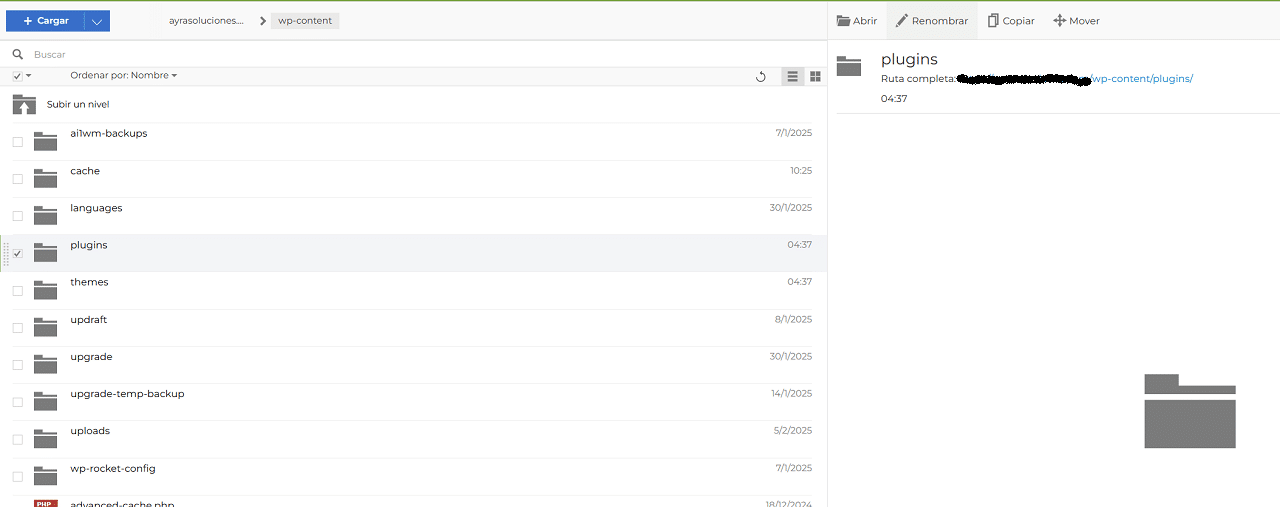
Cuando hayas renombrado la carpeta plugins o el plugin que te da fallo, pueden pasar dos cosas:
En cualquiera de los dos casos, verás que cuando accedes a la sección donde deben estar los plugins, aparecen en rojo tal como te muestro:
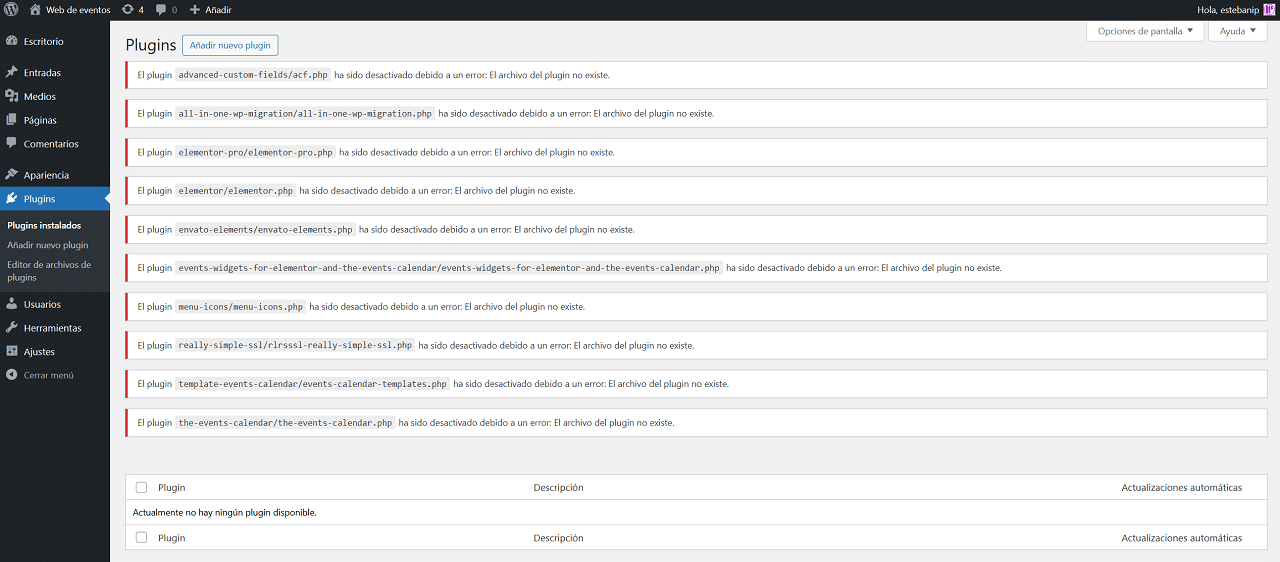
Normal porque al renombrar la carpeta plugins o el plugin causante, tu instalación no lo encuentra.
Ahora vuelve a tu panel de archivos y renombra de nuevo la carpeta con su nombre original y entra de nuevo al backoffice de tu web.
Aparecerán de nuevo tus plugins, pero desactivados, ahora activa uno a uno los plugins (y recarga la web) para ver cual falla, casi siempre basta con desinstalar ese plugin e instalarlo de nuevo.
Si con eso, la restauración se ha quedado en el punto adecuado, te habrá cargado la web correctamente, si no, te tocará desactivar todos los plugins menos los Allinone…
e intentar restaurar de nuevo la copia de seguridad.
Si conservas la web desde la que quieres hacer el backup, lee los consejos que he puesto al principio.
Contacta con tu proveedor de hosting y solicita que restauren una copia de seguridad.

Sólo por registrarte, te regalamos un cupón para que consigas elementor Pro aún mas barato.
