All-in-One WP Migration es por derecho propio uno de los mejores plugins que existen para crear copias de seguridad de tu web, o bien para crear un duplicado en un espacio distinto.
De hecho, una práctica habitual en la creación de páginas web a nivel profesional, es diseñar la web en un espacio de pruebas o en un subdominio para posteriormente migrarla a su espacio definitivo.
Si eres cliente de alguno de nuestros productos, ya sabrás que recomendamos siempre tener un backup de tu web por tu propia seguridad.
All-in-One WP Migration basa su éxito en la sencillez de su manejo.
Algo tan sencillo como exportar un archivo directamente a tu ordenador y tener una copia de seguridad completa de tu web, incluyendo contenidos, base de datos, etc.
Y por supuesto, es igual de simple importar esa copia de seguridad, en este post te voy a explicar como se hace y que precauciones debes tener para que tu restauración sea todo un éxito.
Pues las dos cosas, me explico:
All-in-One WP Migration es un plugin gratuito que puedes encontrar y descargar en www.wordpress.org/plugins o bien directamente accediendo desde el repositorio de plugins de tu instalación de WordPress.
Éste plugin te permite crear copias de seguridad de tu web independientemente del tamaño que tenga.
Pero el problema viene cuando queremos restaurar esa copia de seguridad, el plugin tal como viene configurado nos permite restaurar copias de seguridad de un tamaño muy reducido, que en la mayoría de casos es insuficiente.
All-in-One WP Migration nos ofrece un addon que nos soluciona el problema.
Ese addon se llama All-in-One WP Migration Unlimited extension y sirve para restaurar backups de tamaño prácticamente infinito, pero lo malo es que hay que pagar por él.
¿El precio? nada menos que $83.49 anuales.
Aunque si ya eses cliente de nuestros productos, sabrás que nosotros te lo regalamos con cualquier compra.
Debes instalar y activar (desde el repositorio de WordPress) el plugin gratuito «All-in-one WP migration«
Perfecto, ya tienes el plugin que hace falta para descargar en tu ordenador copias de seguridad de cualquier tamaño, así que ya podrías hacer el backup de tu web ahora mismo, pero ojo, con este plugin sólo podrías RESTAURAR backups de unos pocos Mb (y seguro que tu web ocupa mas que unos pocos Mb).
Para restaurar backups de gran tamaño, necesitas el complemento de pago «All-in-on WP Migration Unlimited extension».
Si eres cliente nuestro lo puedes descargar FREE desde la página 
Debes descargar en tu ordenador el archivo .zip clicando el botón que se muestra en la imagen inferior.
Este archivo es una cortesía que ofrecemos a nuestros clientes por la compra de cualquiera de nuestros productos y funciona en combinación con All-in-on WP Migration, así que ambos deben estar instalados y activos en tu web.
Si no eres cliente nuestro tendrás que pagar por él.
Ahora desde tu backoffice, haz clic en «Añadir nuevo plugin» y toca el botón Subir plugin tal como se indica en la imagen inferior, es ahí donde debes Seleccionar archivo o arrastrar el .zip que acabas de descargar de tu área de cliente.
SUPER IMPORTANTE: Debes actualizar el plugin All-in-one WP Migration Unlimited Extension a su última versión, si no te aparece el aviso de actualización, clica en revisar actualizaciones tal como muestra la imagen.
Ahora busca en tu backoffice: «All-in-one WP migration» verás la opción «Exportar«, y abre el menú » EXPORTAR A – « y escoge la opción FILE, en ese momento se empezará a generarár una copia de seguridad que podrás guardar en tu ordenador y restaurar cuando lo necesites.
Restaurar una copia de seguridad es un proceso que sólo debería hacerse en caso de verdadera necesidad, ya que aunque en teoría no debería presentar fallos, en algunas ocasiones la restauración puede dar errores inesperados.
Asegúrate de que puedes acceder a los archivos de tu servidor por si algo fallara.
El proceso de importación es el inverso, en lugar de seleccionar la opción «Exportar» debes escoger «Importar«, se abrirá un cuadro de adjuntar o arrastrar archivos como el que hay a continuación:
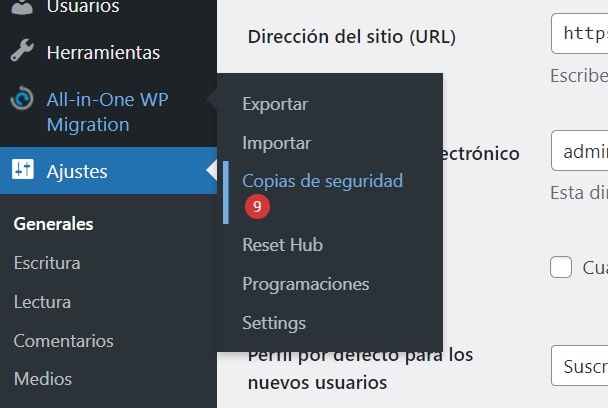
Importa tu backup desde aquí
Ahí debes arrastrar el archivo que has obtenido anteriormente, que tiene una extensión .wpress o bien escoger una de las copias de seguridad guardadas.
Y esperar a que la copia de seguridad se restaure completamente, ese proceso puede tardar unos pocos segundos o varios minutos, dependiendo del tamaño de la copia de seguridad.
Mucha atención porque no debes cerrar la ventana del navegador porque la restauración fallará.
Una vez terminada, verás un aviso que te indica que la copia se ha restaurado correctamente y tendrás que iniciar sesión.
En ocasiones la restauración de una copia de seguridad no se puede completar, y el progreso (un porcentaje) se «atasca» y se puede romper la página, por ello te daré algunas sugerencias para que eso no suceda.
Asegúrate de tener acceso al correo que se ha asignado como dirección de administración de la web, lo puedes comprobar en los ajustes generales.
Si la restauración falla y la web se rompe, llegará un correo con un enlace para acceder a la web.
Si es posible, consigue un acceso al administrador de archivos del hosting, puede ser un acceso por ftp o por el gestor de archivos de tu hosting.
Con frecuencia un plugin impide la progresión de la carga, y basta con renombrar ese plugin para que la carga continúe.
Si no sabemos que plugin es el que falla, puedes renombrar directamente la carpeta «plugins», que encontrarás siguiendo la ruta: wp-content / plugins
Una vez renombrada la carpeta, podremos acceder al listado de plugins, que aparecerán todos desactivados, volver a renombrar y activar uno por uno los plugins para ver cual falla, o simplemente volver a subir tu backup.
Algunos plugins de seguridad como WordFence en ocasiones pueden provocar fallos, es mejor desactivarlos (no borrarlos) cuando se crea la copia de seguridad.
También plugins que ocultan o redireccionan el acceso por wp-admin, como el famoso Hide Login, se deberían desactivar antes de crear la copia, estos plugins pueden modificar el nombre de la tabla de la base de datos y dificultar la importación al no encontrar la ruta de instalación.
De hecho, si no tienes acceso al correo de administración ni al gestor de archivos, lo ideal es que desactives (no elimines) el mayor número de plugins posibles antes de crear la copia de seguridad (y luego los actives de nuevo).
Si lo que vas a hacer es una migración a un espacio de alojamiento distinto, asegúrate que la versión de PHP sea la misma en ambos servidores, y si es posible que la versión del Core de WordPress también lo sea, eso te ahorrará bastantes problemas de compatibilidad.

Sólo por registrarte, te regalamos un cupón para que consigas elementor Pro aún mas barato.
